Setting Up and Running MMC
You need to install MetaMiner Tableau Edition Client (MMC) on all computers where end-users of MMTE will work.
It is a step-by-step process.
Preparing the Installer¶
-
Make sure you have MetaMiner Server is up and running (see How to Install MMS and MMA)
-
Check that you have the MetaMiner Client installer at your disposal (see Getting the Trial Version).
-
Copy the MetaMiner Client installer to a disk of computer where it should be installed:
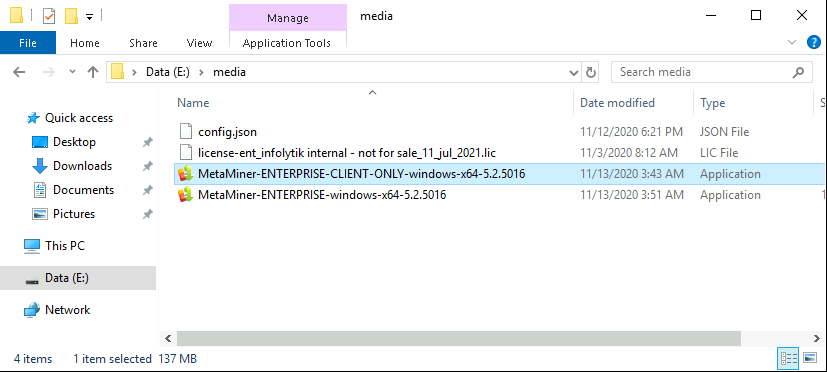
-
Right-click on the executable file and choose Run as administrator to start the installation wizard:
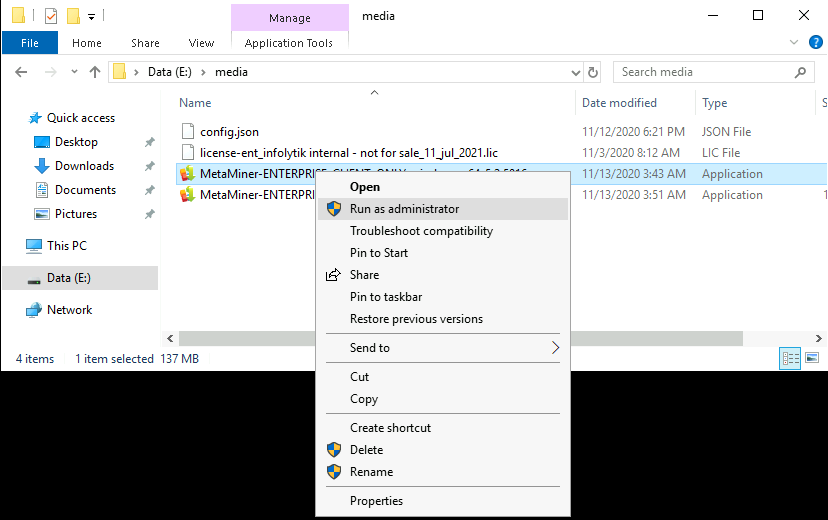
-
Microsoft Defender protection pop-up opens:
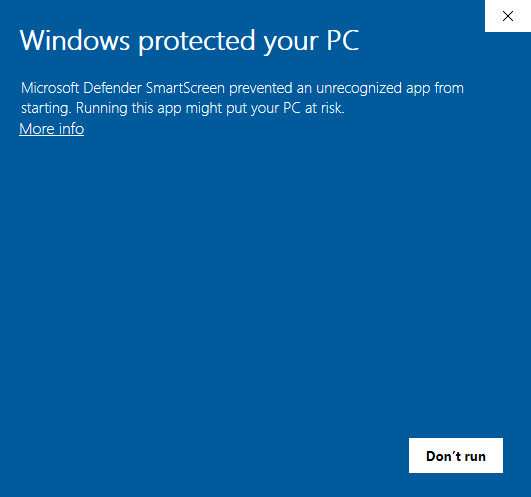
Click More info.
-
Check a publisher of your file:
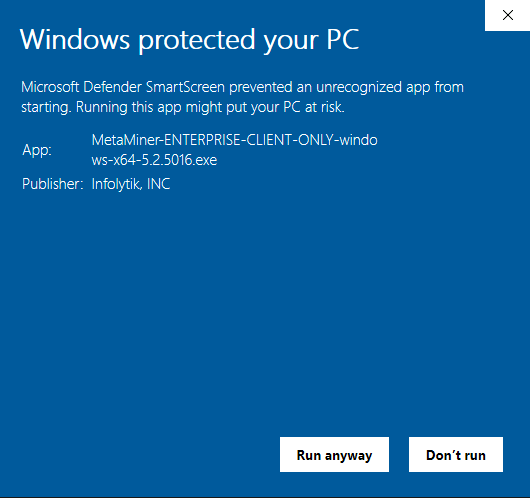
If it is Infolytik, INC, click Run anyway and proceed.
If it is not, click Don't run and stop immediately!
-
The User Account Control pop-up opens:
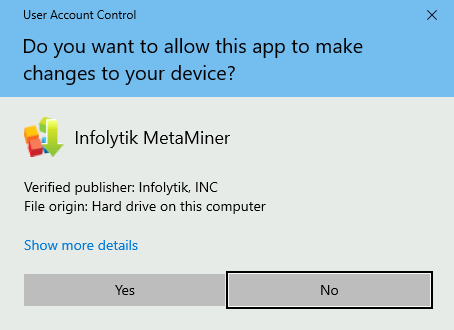
Click Yes.
MMTE Client installation wizard starts loading:
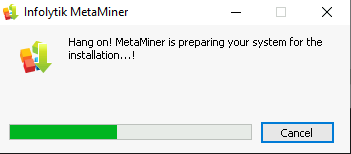
Installation Wizard Steps¶
-
The setup welcome screen opens:
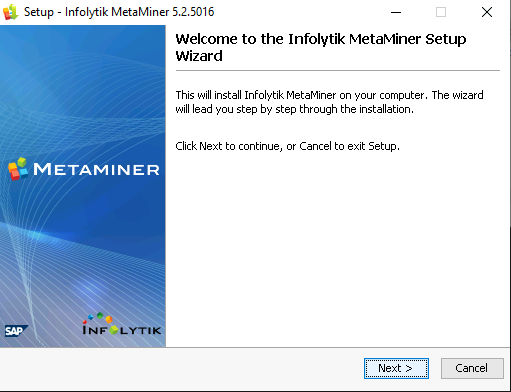
-
Click Next >. The License Agreement screen opens:
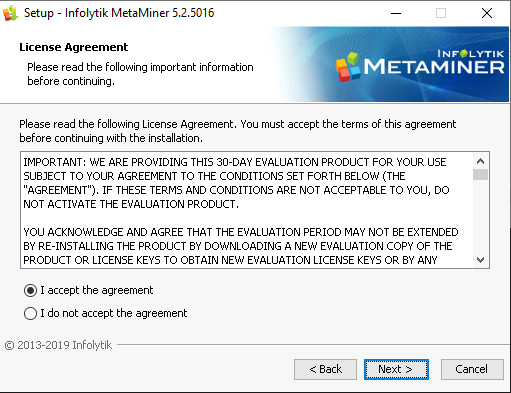
Read the agreement and click Next >.
-
The Destination Directory screen opens:
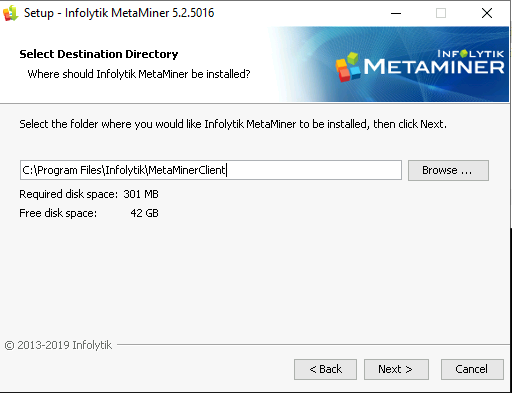
Select the folder where you would like MMTE Client to be installed and click Next >.
-
The Select Components screen opens:
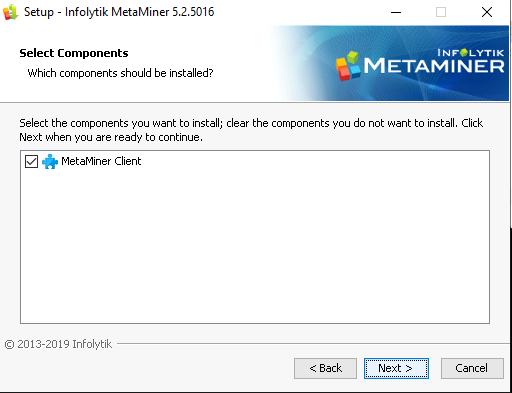
Make sure MetaMiner Client checkbox is set. Click Next >.
-
Installation process begins. The warning about closing all MetaMiner applications opens:
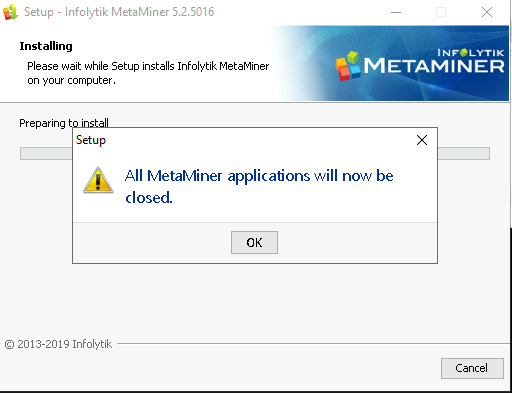
Click OK.
-
The setup wizard extracts and installs all the files and settings:
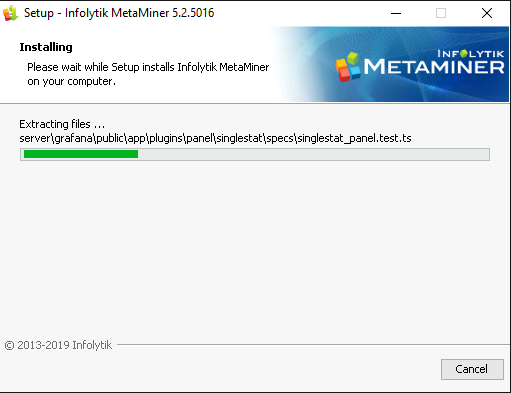
-
Wait until the process is fully complete.
Finally, the Completing the Setup Wizard screen opens:
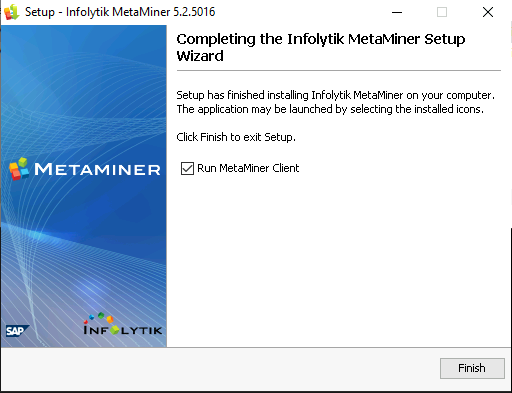
-
Set the Run MetaMiner Client checkbox.
-
Click Finish. The installer will now launch MMTE Client:

Connecting to MMTE Server¶
-
Wait while MMC is loading. Finally, Connection Manager opens:
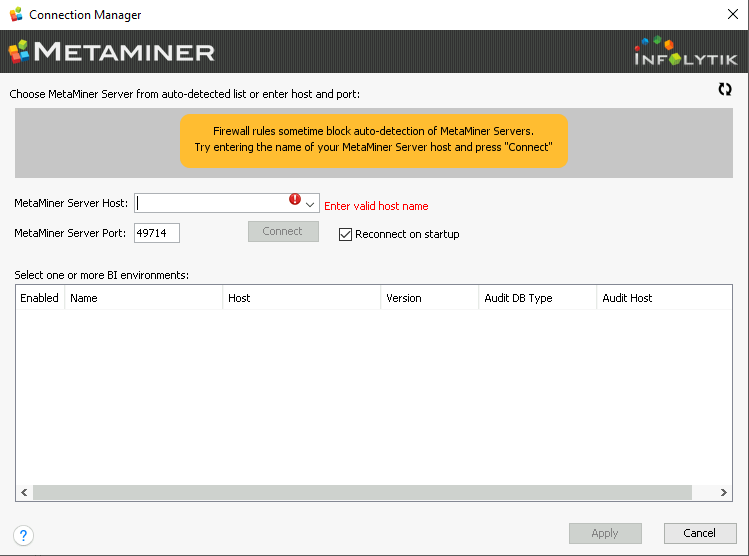
-
Specify the hostname or IP address of your MMS in the MetaMiner Server Host field.
-
The TCP/IP port is 49714 by default – leave it if you did not change it in MMA.
-
Click Connect. MMC starts connecting to MMS:
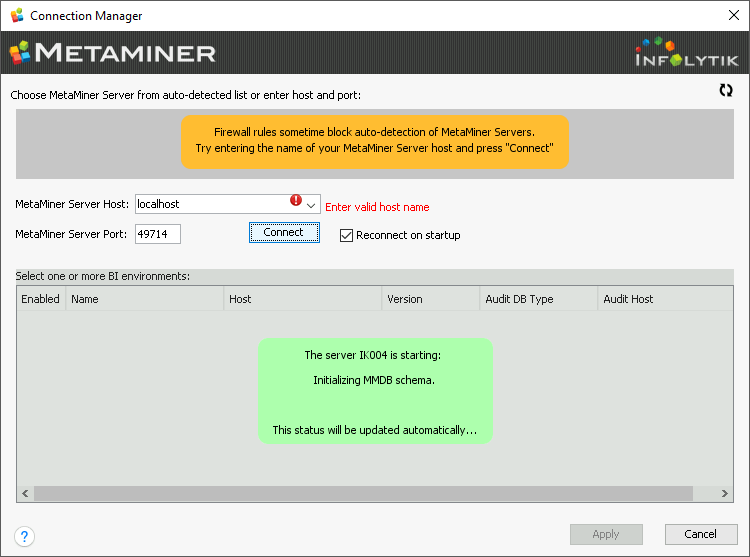
-
If MMS is connected successfully, green check marks
 appear:
appear: 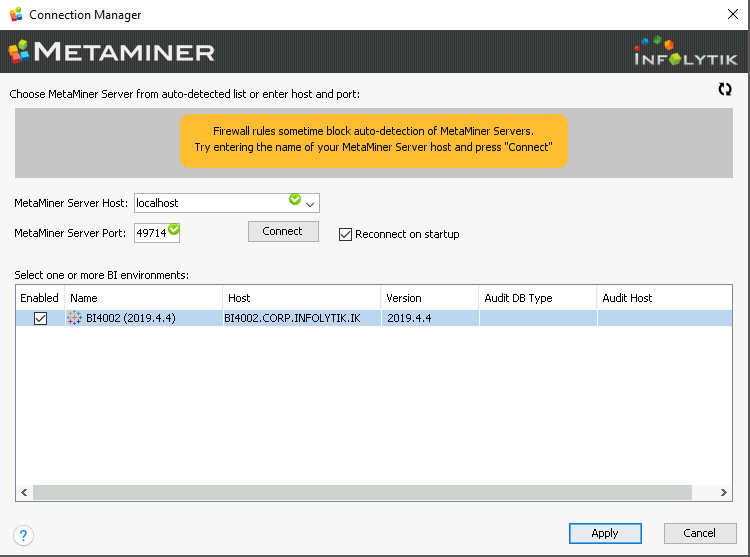
Otherwise, some error message will appear. Click Details to get more information about possible reasons:
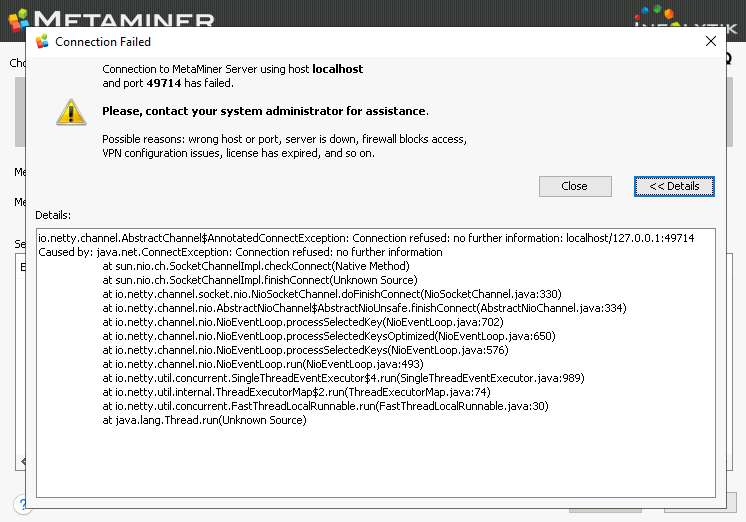
-
Click Apply in the Connection Manager window. The MMTE Client main window opens:
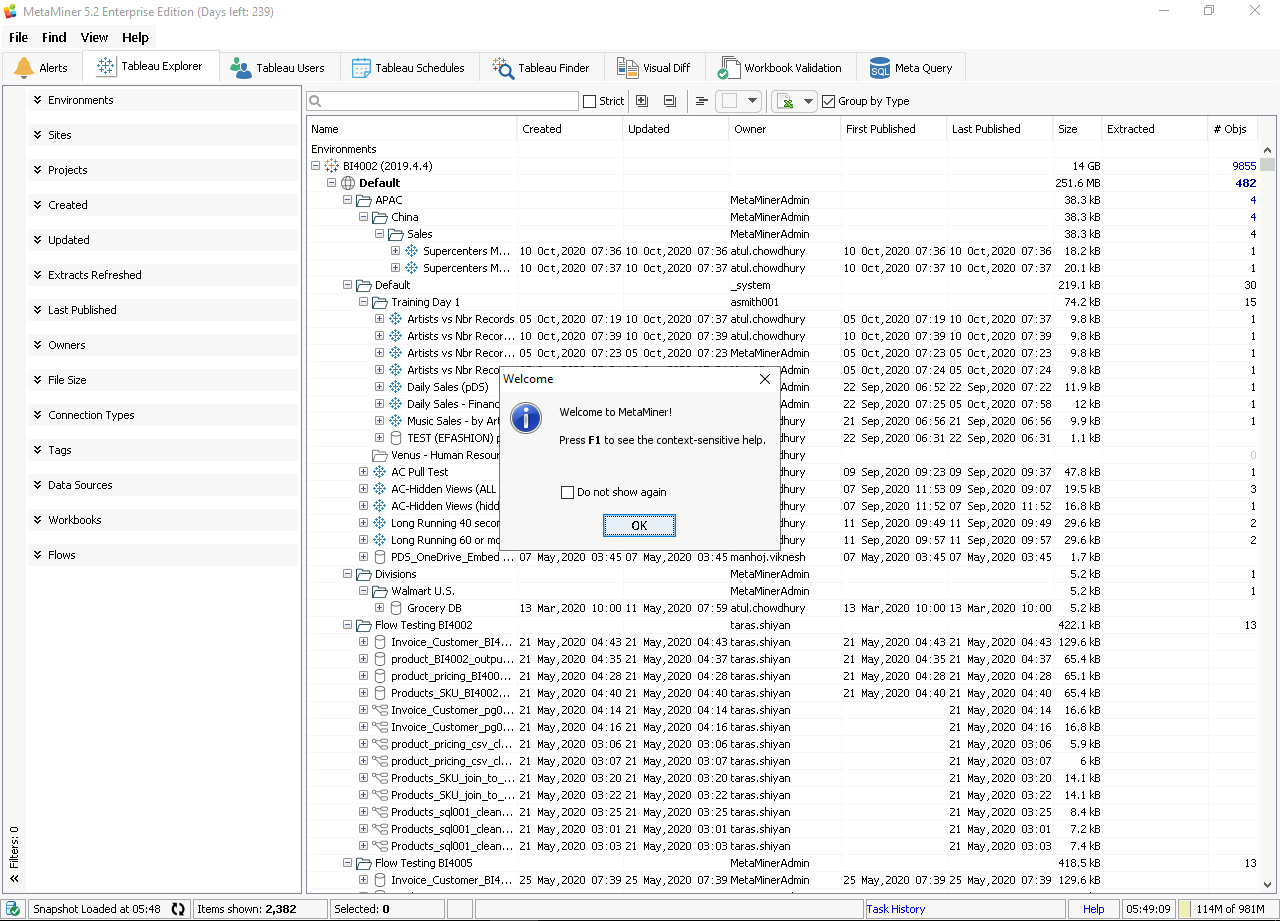
Now, MMTE Client is installed and connected to MMTE Server. It is ready for operation.