Tableau Users – Overview¶
The ![]() Tableau Users application tab provides complete information and metadata about the organizational structure of user accounts and user groups in your Tableau environments. It also displays numerical information like when users logged on last time, how many users are there in a group, account creation time, and more:
Tableau Users application tab provides complete information and metadata about the organizational structure of user accounts and user groups in your Tableau environments. It also displays numerical information like when users logged on last time, how many users are there in a group, account creation time, and more:
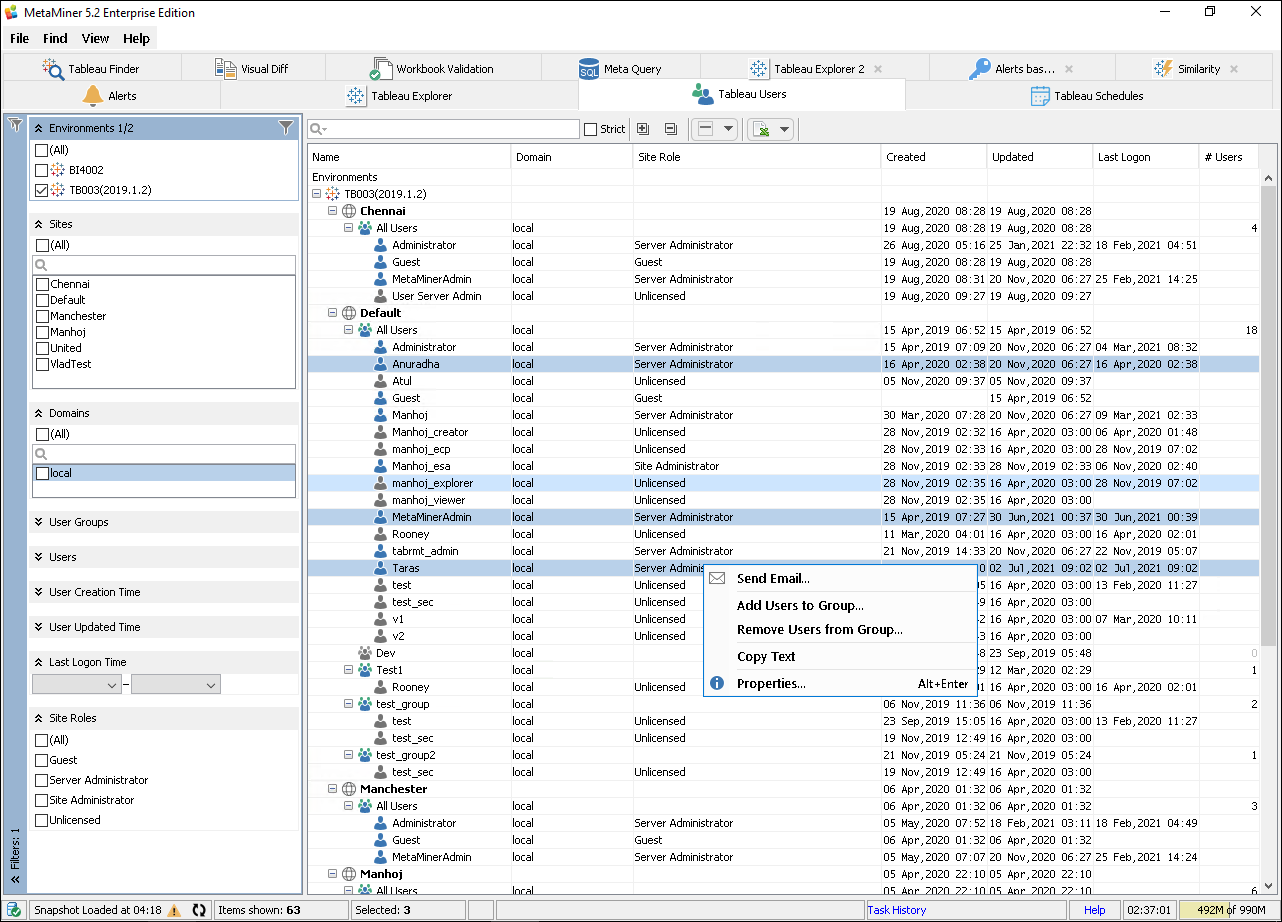
All the context menu operations like Add user, Remove from group etc. are performed within this tab.
Note
Tableau user accounts, groups, and roles displayed here have nothing to do with MetaMiner Security user accounts and roles.
Why would I use it?¶
To quickly visualize user membership, find empty groups, determine the last time a user logged onto the system, show related BI assets, and more.
Tableau Users Tab UI¶
The Tableau Users tab consists of two areas:
-
Filter Pane with many filter groups available – they offer several ways to pivot how you look at your user account and group data, and
-
Content Area, which displays your user accounts and groups, with a toolbar and a context menu that appears upon mouse right button click
You can limit your source data by applying filters and toolbar limiters. Then browse the filtered data in your Content Area, where it is displayed in a form of tree table (on one hand, it is a table with the columns listed below, and on another hand, a tree, where you can expand and collapse items).
Toolbar¶
The toolbar of the Tableau Users tab is located on top of the Content Area and contains:
- Quick Search Control
- Expand/Collapse tools
- Smart Selector
- Export to CSV/Excel button
List of Users and Groups¶
The following columns are displayed:
| Title | Description |
|---|---|
| Name | The name of the current object, for example: All Users, and indication of its level in the hierarchy. Read here for more details. You can change the width of this column. |
| Domain | For user accounts and groups from Active Directory, a DNS domain associated with your company Windows domain, for example: corp.mycompany.comFor user accounts and groups from a local identity store of Tableau Server, indication localThis setting is global for all users/groups of each single Tableau environment. A special pre-built user account Guest is always local, we do not recommend to use it and grant any permissions to it. You can change the width of this column. |
| Site Role | The user role selected for this user account on the Tableau Server, for example: Server Administrator. The special role Unlicensed indicates that this user account cannot sign in to Tableau Online or Tableau Server, although you can still manage this account in MMTE. Applicable only to user accounts. You can change the width of this column. See Tableau Online Help for more information. |
| Created | Date and time when this object has been created. The time when the object first ever existed. This property is displayed for user accounts, groups, and sites (except for Default). |
| Updated | Date and time when this object has been updated last time. This property is displayed for user accounts, groups, and sites (except for Default). |
| Last Logon | Date and time when this user last logged on to your Tableau environment. |
| # Users | Number of unique user accounts in a group. Applicable to user groups only. |
If you limit BI data displayed in the Tableau Users tab (using Filter Pane, Smart Selector, and so on), it can happen that the actual number of user accounts in a database differs from what is displayed at the moment. In this situation, the filtered (displayed) number of users is highlighted with blue, but you can determine how many documents are there unfiltered (total) in this folder by looking at the tooltip for this cell:
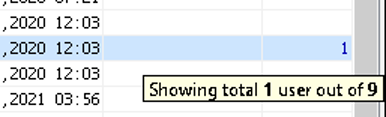
Context Menu¶
The Tableau Users tab offers a number of user management features through the context menu.
The context menu is accessed by right-clicking on one or more selected rows in the table.
Use the links below to jump to a specific menu option and learn more about it:
- Send Email
- Open in Default Browser
- Show This Group Only
- Copy Text
- Create User Group
- Rename User Group
- Delete User Group
- Filter Out Other Users
- Add User to Site
- Add Users to Group
- Remove Users from Group
- Show all owned content
- Properties
Rules of Updates¶
The Tableau Users tab is not updated automatically.
If some changes are made in your Tableau environment (for example, a new user account is created), they will not appear in your Tableau Users tab automatically.
The Tableau Users tab is synchronized with Tableau Server in two possible ways:
-
Semi-automated way: every 10 minutes MMTE Server pulls the updates from your Tableau Server(s); to see these updates on the Tableau Users tab, you also need to click
 Refresh button in the Status Bar or press F5 keyboard shortcut. So, wait for 10 min and hit F5.
Refresh button in the Status Bar or press F5 keyboard shortcut. So, wait for 10 min and hit F5. -
Manually:
-
Switch to Tableau Explorer.
-
Choose the same environment.
-
Run Force on Demand Pull.
-
Wait while MMTE Client pulls all your changes.
-
Switch back to Tableau Users.
-
Your changes should now appear in the Content Area.