Workbook Validation – Two Sides Mode UI¶
In this mode a Workbook Set is validated across two environments or sites.
They are selected as left and right targets.
The Workbook Validation UI consists of the following components in this mode:
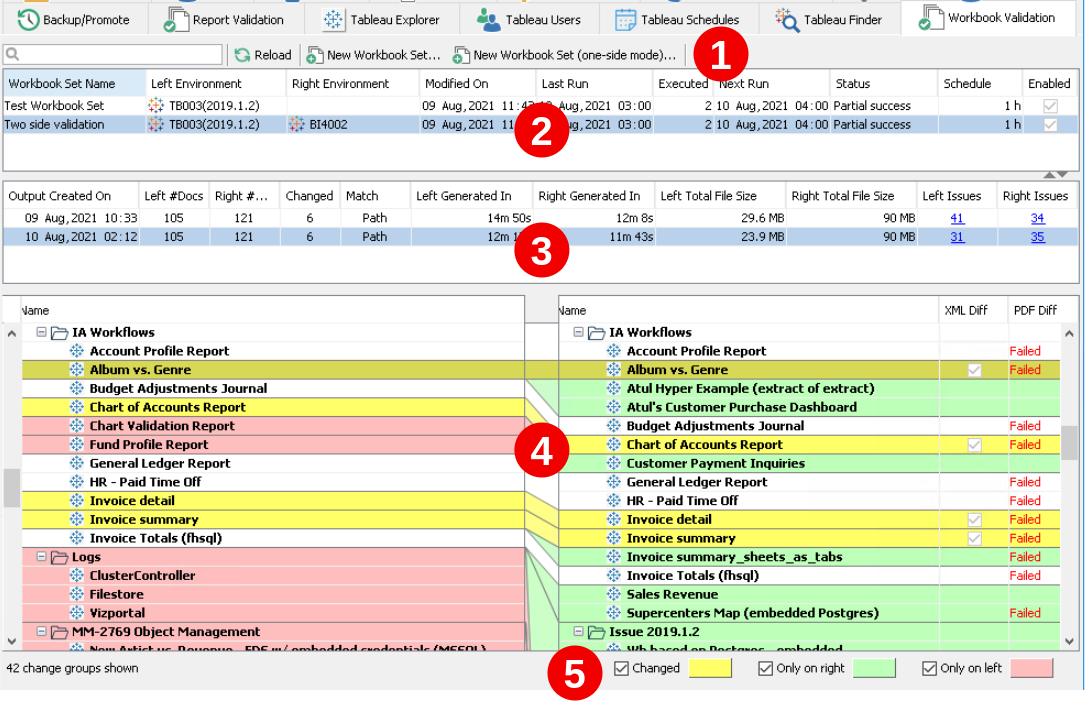
 Toolbar with available commands
Toolbar with available commands
 Diff Navigator or tree views of differences between left and right targets
Diff Navigator or tree views of differences between left and right targets
 Legend with checkboxes for filtering displayed differences. Set/unset these checkboxes to view/hide changed, only on right, or only of left (target) content. There is also a counter of changes found which is located at the bottom of the tab.
Legend with checkboxes for filtering displayed differences. Set/unset these checkboxes to view/hide changed, only on right, or only of left (target) content. There is also a counter of changes found which is located at the bottom of the tab.
Table of Workbook Sets¶
This table displays all Workbook Sets registered on your MMTE Server. One row = one workbook set.
For Two Sides mode sets, it shows the following fields:
| Name | Type | Description |
|---|---|---|
| Workbook Set Name | String | The display name of this workbook set. |
| Left Environment | Icon+String | The display name of the left target environment. You can see it in the properties of the environment. |
| Right Environment | Icon+String | The display name of the right target environment. You can see it in the properties of the environment. |
| Modified On | Timestamp | Date and time when settings of this workbook set were changed last time. |
| Last Run | Timestamp | Date and time when this workbook set was validated (run) last time, or empty if never. |
| Executed | Integer | Counts how many times this workbook set was validated (run). You can reset this count. |
| Next Run | Timestamp | Date and time when this workbook will be validated (run) next time, or empty if its scheduling is disabled. |
| Status | Enum | Current status of this workbook set execution: * Running... * Partial success * Success! * Failure or empty if not executed yet or reset. You can reset this status. |
| Schedule | String | Brief summary of the execution repeat rules, e. g. Daily or 1 h (repeat hourly), like for alerts. |
| Enabled | Checkbox | You can Enable it with this context menu or by setting the Scheduling enabled checkbox in the Add/Modify Workbook Set dialog window. |
Right-click any row to open a context menu with the following items:
- New Workbook Set...
- New Workbook Set (one-side mode)...
- Modify...
- Delete...
- Run Now
- Enable...
- Disable...
- Reset Run Count
- Reset Status
Table of Validation Results¶
This table displays the execution results of the workbook set, selected in the table above. One row = one execution.
For Two Sides mode sets, the following properties are displayed:
| Name | Type | Description |
|---|---|---|
| Output Created On | Timestamp | Date and time when the left target output finished execution, i. e. for the last execution it is equal to Last Run + Left Generated In |
| Left # Docs | Integer | How many workbooks were in the left target of this workbook set during this execution. |
| Right # Docs | Integer | How many workbooks were in the right target of this workbook set during this execution. |
| Changed | Integer | How many workbooks were found matching and changed during comparison of left and right targets. |
| Match | Enum | Workbook matching mode: * Path for full path * List for list order See Matching Modes for details. |
| Left Generated In | Time | How much time (seconds, minutes, hours) conversion of left target workbooks took. This field gives you a quantitative performance metric for understanding whether your workbooks really come up rendering, querying data sources in as sufficient time as it was in your previous environment. |
| Right Generated In | Time | How much time (seconds, minutes, hours) conversion of left target workbooks took. Compare left and right results. Workbooks in a new environment should run faster or with the same speed. |
| Left Total File Size | Float | Sum of all generated files for the left target, for example: 23.6 Megabytes. |
| Right Total File Size | Float | Sum of all generated files for the left target, for example: 90 Megabytes. |
| Left Issues | Integer | How many workbooks in the left target failed to be processed (converted and validated). This number is a link. It opens the Workbook Output Issues dialog window. |
| Right Issues | Integer | How many workbooks in the right target failed to be processed (converted and validated). This number is a link. It opens the Workbook Output Issues dialog window. |
Right-click any row to open a context menu with the single item Delete. Upon deletion, the workbook set validation results of the selected execution will be lost.
Diff Navigator¶
This UI section displays differences in conversion and validation results between the left and right targets, found during workbook set execution selected in a table above.
It is similar to the Difference Visualization View of Visual Diff tool UI.
Workbook differences are displayed as two tree structures for the left and right targets.
Each object in the left area is linked with some place in the tree of the right area, and vice versa. Those links are displayed as lines between the areas.
There are two scroll bars: one for the left area, another for the right one. Scrolling any of those two scroll bars causes scrolling of another area too.
You can scroll the tree views of any compared target independently, and MMTE Client automatically tracks relation of currently displayed data to another target. You can also collapse and expand any container in any of those tree views.
There are two additional columns on the right hand side of the Tree Views:
- XML Diff: displays
 if the XML algorithm is applicable, and it detects differences between the left and right targets, otherwise it's empty; usually the XML algorithm works when the List Order matching mode is selected
if the XML algorithm is applicable, and it detects differences between the left and right targets, otherwise it's empty; usually the XML algorithm works when the List Order matching mode is selected - PDF Diff: results indicator for PDF differences between the left and right targets; Failed suggests that
comparepdfcmdis not installed and/or configured; read here how to fix it
Right-click any row to open a context menu with the following items:
Color Indication¶
Each workbook in Diff Navigator is marked with one of the following background colors:
| Color | Status | Matching |
|---|---|---|
Yellow |
Changed | Matches >0% |
Green |
Only on right | Exists in the right target, missing in the left one |
Red |
Only on left | Missing in the right target, exists in the left one |
See Also

