Tableau Schedules – Overview¶
The ![]() Tableau Schedules application tab provides complete information and metadata about the schedules created in your Tableau environments. It also displays numerical information like frequency, next run timestamp, priority, and more:
Tableau Schedules application tab provides complete information and metadata about the schedules created in your Tableau environments. It also displays numerical information like frequency, next run timestamp, priority, and more:
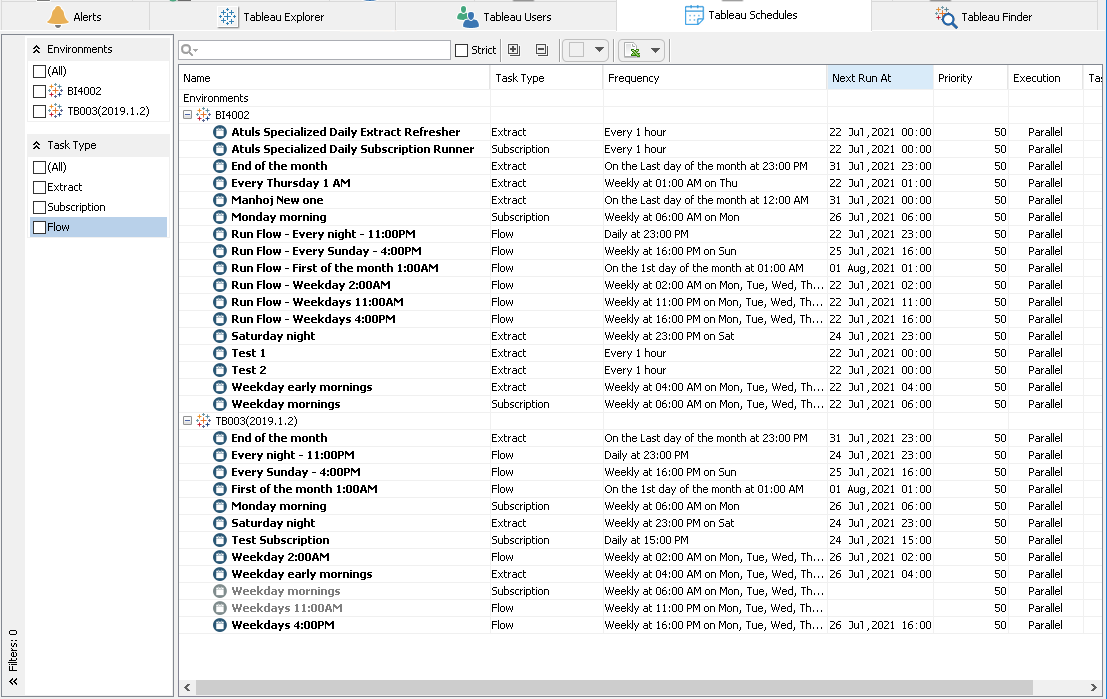
Tasks¶
Tableau schedules run tasks that help keeping your BI assets fresh.
Each schedule contains any number (from zero to infinity) of tasks. All tasks of the same schedule belong to the same type. There are three task types:
- Extract: a schedule will refresh Tableau extracts
- Flow: a schedule will run flows
- Subscription: a schedule will delivery subscriptions
Why would I use it?¶
On this tab, you can view, enable, disable, and export schedules found in your Tableau environment(s).
Tableau Schedules Tab UI¶
The Tableau Schedules tab consists of two areas:
-
Filter Pane with filters for limiting the amount of schedules displayed
-
Content Area, which displays your Tableau schedules, with a toolbar and a context menu that appears upon mouse right button click
You can limit your source data by applying filters and toolbar limiters. Then browse the filtered data in your Content Area, where it is displayed in a form of tree table (on one hand, it is a table with the columns listed below, and on another hand, a hierarchy tree).
Toolbar¶
The toolbar of the Tableau Schedules tab is located on top of the Content Area and contains:
- Quick Search Control
- Expand/Collapse tools
- Smart Selector
- Export to CSV/Excel button for saving your schedules as a
.csvor.xlsxfile – a unique feature that is not available in Tableau. Upon export completion, the resulting file will be opened within a Windows application associated with the corresponding file type, for instance, Microsoft Excel:
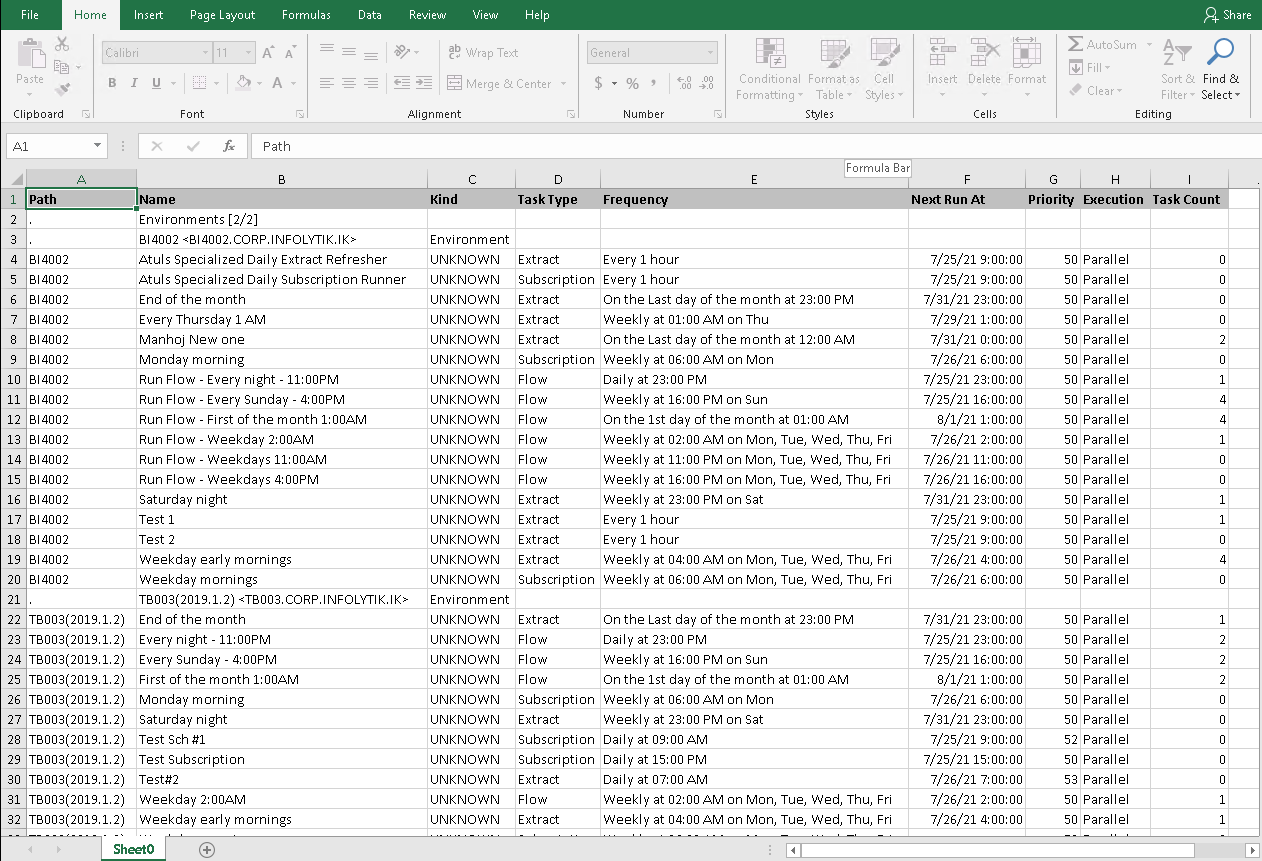
List of Schedules¶
The following columns are displayed:
| Title | Description |
|---|---|
| Name | The name of the current schedule, for example: My Daily Schedule. Enabled schedules are shown in black color and disabled schedules in gray. You can change the width of this column. |
| Task Type | The type of tasks in this schedule: * Extract * Flow * Subscription You can change the width of this column. |
| Frequency | How often this schedule runs, for example: Weekly at 4 PM on Sun. You can change the width of this column. |
| Next Run At | Date and time when this schedule runs next time. |
| Priority | Integer number that indicates the priority level. |
| Execution | Parallel for simultaneous execution or Serial for sequential execution. |
| Task Count | Number of tasks in this schedule (0+). |
Context Menu¶
The Tableau Schedules tab offers a number of commands in the context menu.
The context menu is accessed by right-clicking on one or more selected rows in the table.
Use the links below to jump to a specific menu option and learn more about it:
Rules of Updates¶
The Tableau Schedules tab is not updated automatically.
If some changes are made in your Tableau environment (for example, a new schedule is created), they will not appear in your Tableau Schedules tab automatically.
The Tableau Schedules tab is synchronized with Tableau Server in two possible ways:
-
Semi-automated way: every 10 minutes MMTE Server pulls the updates from your Tableau Server(s); to see these updates on the Tableau Schedules tab, you also need to click
 Refresh button in the Status Bar or press F5 keyboard shortcut. So, wait for 10 min and hit F5.
Refresh button in the Status Bar or press F5 keyboard shortcut. So, wait for 10 min and hit F5. -
Manually:
-
Switch to Tableau Explorer.
-
Choose the same environment.
-
Run Force on Demand Pull.
-
Wait while MMTE Client pulls all your changes.
-
Switch back to Tableau Schedules.
-
Your changes should now appear in the Content Area.