Managing User Based Security
In MetaMiner Tableau Edition 5.2+ you can enable User Based Security. With it, you can create and manage MMTE user accounts, assign roles, and restrict access options in various BI environments in your MMTE landscape.
If enabled, users will be prompted to specify login and password when running MMTE Client.
This functionality replaces and extends the legacy Super Password and Enable/Disable CMS Modifications features available in previous versions of MetaMiner.
Note
User accounts and roles defined under MetaMiner Security and described in this topic have nothing to do with Tableau user accounts and roles displayed at the Tableau Users Tab and Site Roles filter group.
There are several commands for User Based Security available on the Security menu of MMTE Administrator:
| Command | Description |
|---|---|
| Enable MetaMiner Security | Set to switch User Based Security on. If enabled, MMC users will need to specify user/password at login time. |
| Enable BusinessObjects SSO | Set to enable integration with SAP BO so users will see the same content in MMC CMS Explorer similar to BO CMC. Note that user account data is synchronized not immediately. Updates are pulled from SAP BO once a day at 4 AM local time. User accounts added manually in MMA are different as they control the generic access to the corresponding environments in MMC. To enforce additional update, use the Force security metadata Update to MetaMiner DB on next MM Server restart advanced setting. |
| Enable Tableau SSO | Set to enable integration with Tableau Software so users can connect to Tableau environments in MMC with their Tableau credentials. User accounts added manually in MMA are different as they control the generic access to the corresponding environments in MMC. Note that user account data is synchronized not immediately. Updates are pulled from Tableau once a day at 4 AM local time. To enforce additional update, use the Force security metadata Update to MetaMiner DB on next MM Server restart advanced setting. |
| Define Users | Choose to open the Define User Based Security dialog window (described below). |
| Define Roles | Choose to open the Define Security Roles dialog window (described below). |
Define User Based Security¶
In this dialog window you can manage your MMTE user accounts and assign them roles:
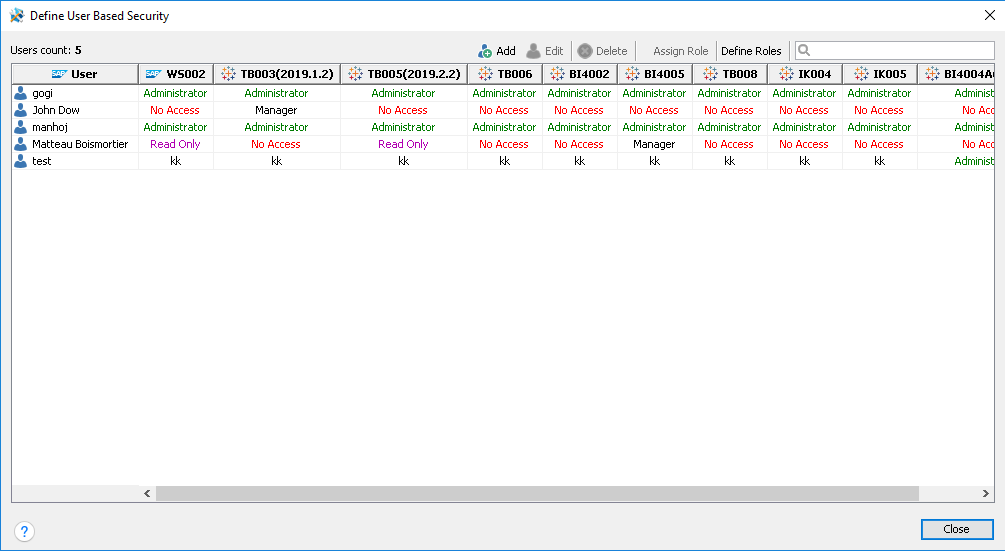
The main area of this dialog window is a matrix, where rows are user accounts and columns are your BI environments. Crossing cells indicate the user role of the selected user in the selected environment.
The following commands are available on its toolbar:
- Add: click to open the Add User dialog box
- Edit: select an existing user account from the list and click this button to open the Edit User dialog box
- Delete: select an existing user account from the list and click this button; after confirmation, this user account will be deleted
- Assign Role: select a crossing cell of users and environments and click this button to open the Assign Role dialog box
- Define Roles: click to open the Define Security Roles dialog window
- Search field: type in some text; the matrix will be filtered to display rows matching your input
Add User¶
- Name: specify a login username
- Email: specify a user's email address
- Password: specify a password for this user; password settings apply
- Confirm password: type in the same password for confirmation
- Force user to change password on next logon: set this checkbox if you want this user to specify his/her own password after login
Edit User¶
- Name: cannot be altered
- Email: change the user's email address
- Password: specify a new password for this user; password settings apply
- Confirm password: type in the same password for confirmation
- Force user to change password on next logon: set this checkbox if you want this user to specify his/her own password after login
Assign Role¶
This dialog window displays a list of previously defined security roles:
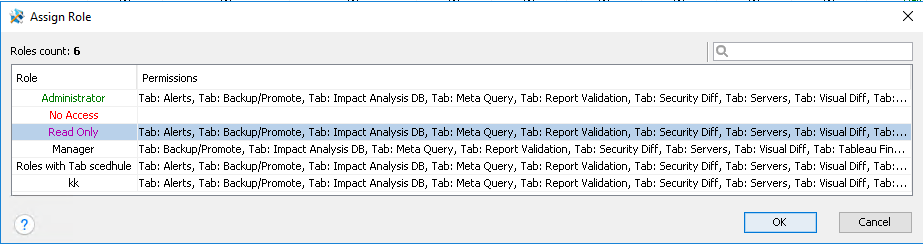
Choose a role from the list.
Permissions indicate which access rights are available for this role.
Click OK.
The selected role will be assigned to this user in the previously selected environment.
Define Security Roles¶
This dialog window allows you to manage security roles in MMTE:
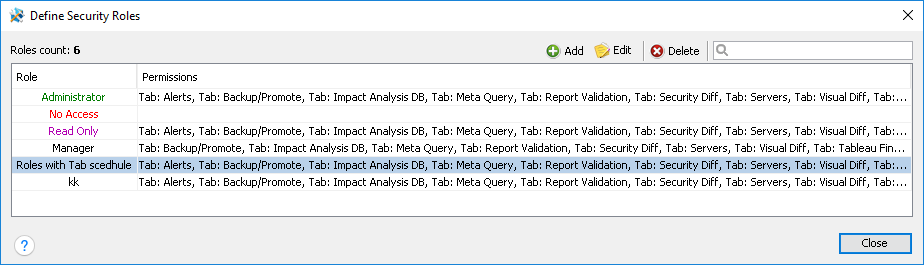
To create a new role: click Add and proceed to the Add Role dialog box.
To change the existing role: select a role from the list and click Edit to proceed to the Edit Role dialog box.
To delete the existing role: select a role from the list and click Delete. After confirmation, this role will be deleted.
Warning
You cannot undo this operation. Also note that users that currently have this role in some environments will loose access to them.
To search by name: type in some text in the search field.
Add/Edit Role¶
Use this dialog window to add or edit a security role:
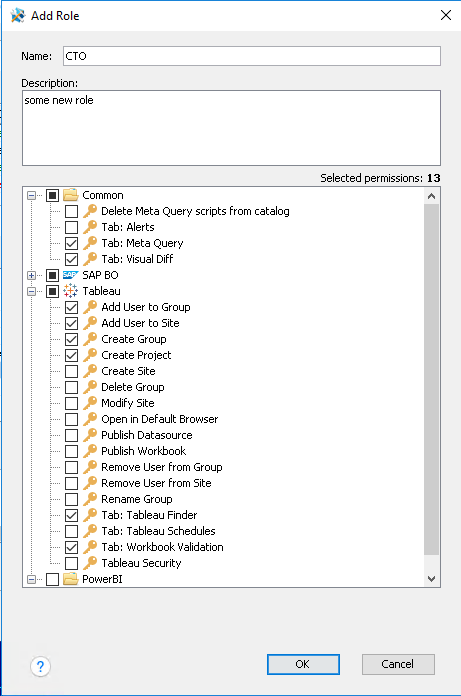
- Name: specify the name that will be displayed in Assign Role dialogs
- Description: add some notes (optional)
-
Permissions: on this tree of available permissions, select one or more options from the following:
- Common
- Delete Meta Query scripts from catalog
- Tab: Alerts
- Tab: Meta Query
- Tab: VisualDiff
- Tableau
- Add User to Group
- Add User to Site
- Create Group
- Create Project
- Create Site
- Delete Group
- Modify Site
- Open in Default Browser
- Publish Data Source
- Publish Workbook
- Remove User from Group
- Remove User from Site
- Rename Group
- Tab: Tableau Finder
- Tab: Tableau Schedules
- Tab: Workbook Validation
- Tableau Security
- Common