Creating Alerts in Pulse¶
In the following section we explain how BI administrators can create alerts to monitor the health of their environments proactively.
Purpose¶
This alerting feature in MMTE Pulse helps BI Administrators to set rules at certain thresholds in their dashboard and get alerted once those thresholds are met.
This includes two parts:
- Setting up notification channel
- Setting up alerts
Setting Up Notification Channel¶
-
Click Alerting – Notification channels:

-
Click the Add New channel button and provide the required details.
-
Click the Send Test button to test the notification from Pulse.
-
Click Save to save the notification channel.
Setting up the Alerts¶
This part is explained with a simple CPU Utilization dashboard:
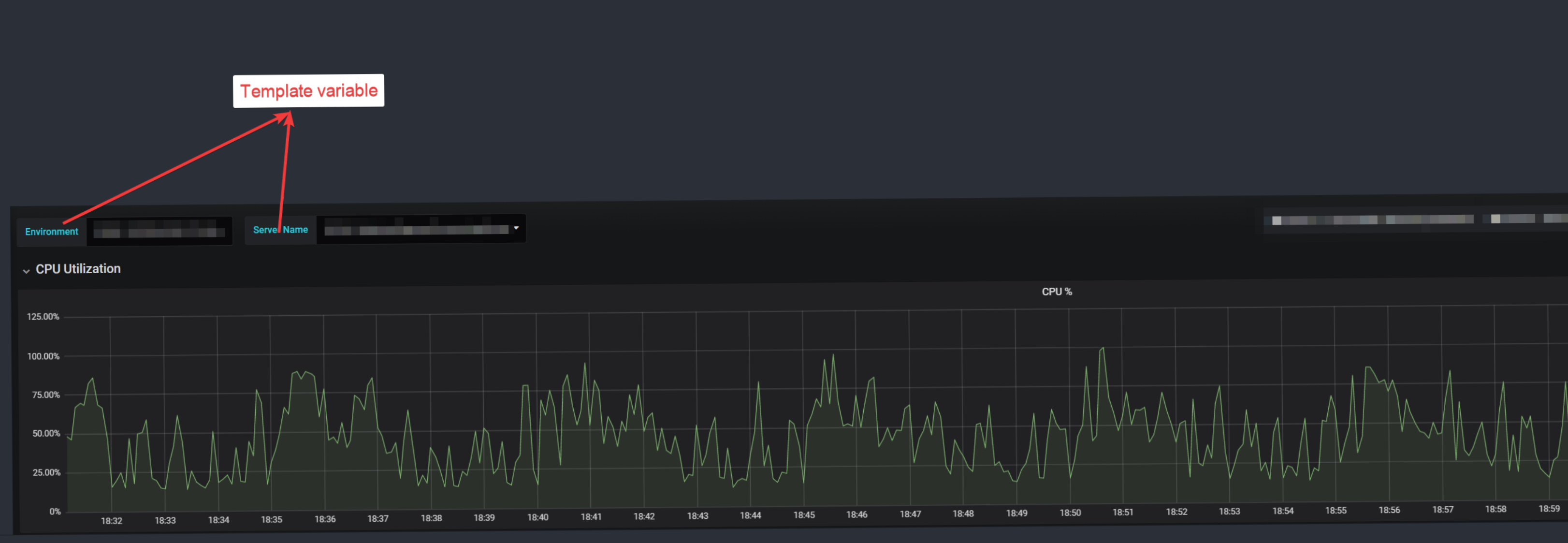
Note
The above dashboard has a single panel graph where the server names are fed dynamically through template variables (Environment and Server Name).
Template variables are nothing but the variables created at dashboard level for applying ad hoc user filters which cannot be used in alerting.
Environment and Server Name are the template variables created in this dashboard and cannot be used in alerting.
Follow these steps:
-
Click Add panel and select Graph present in the top right side of the dashboard page:
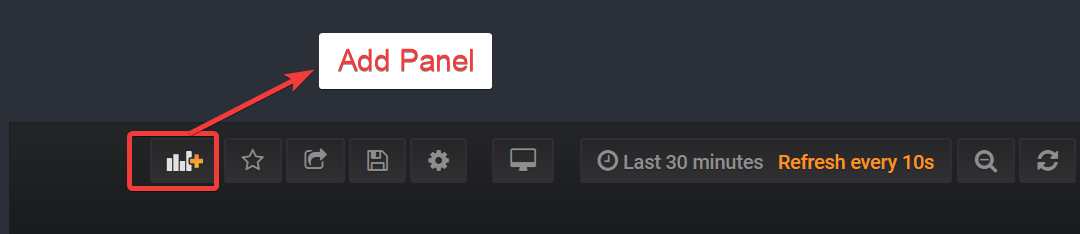
-
Click the small drop-down button near Panel Title and click the Edit button:
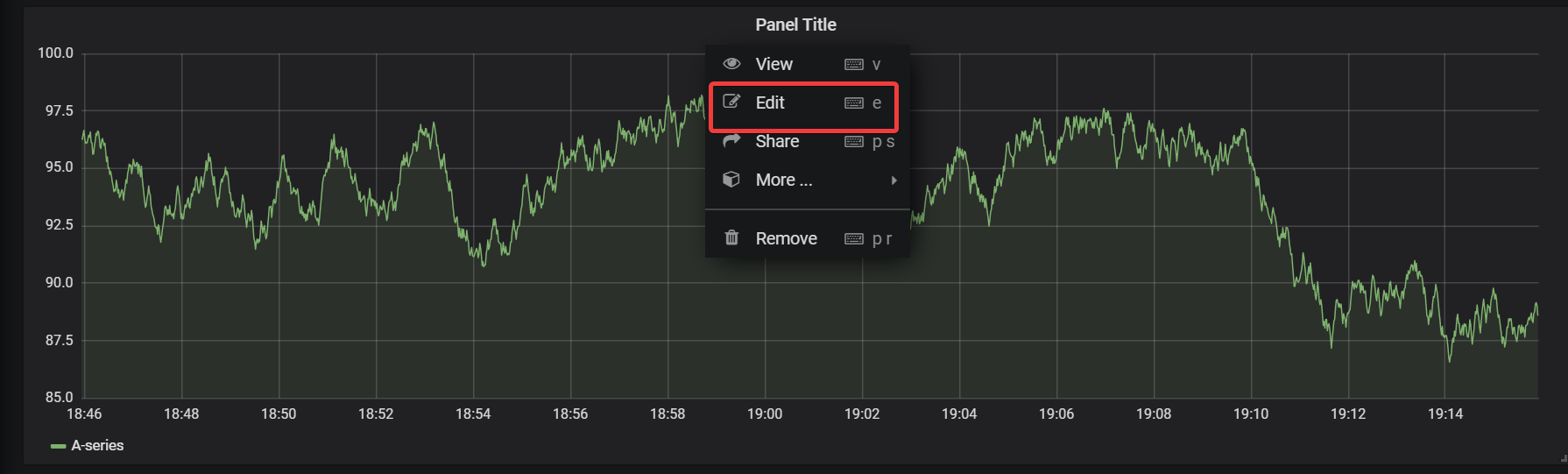
-
Modify Query A as per the requirement: Capture CPU utilization:
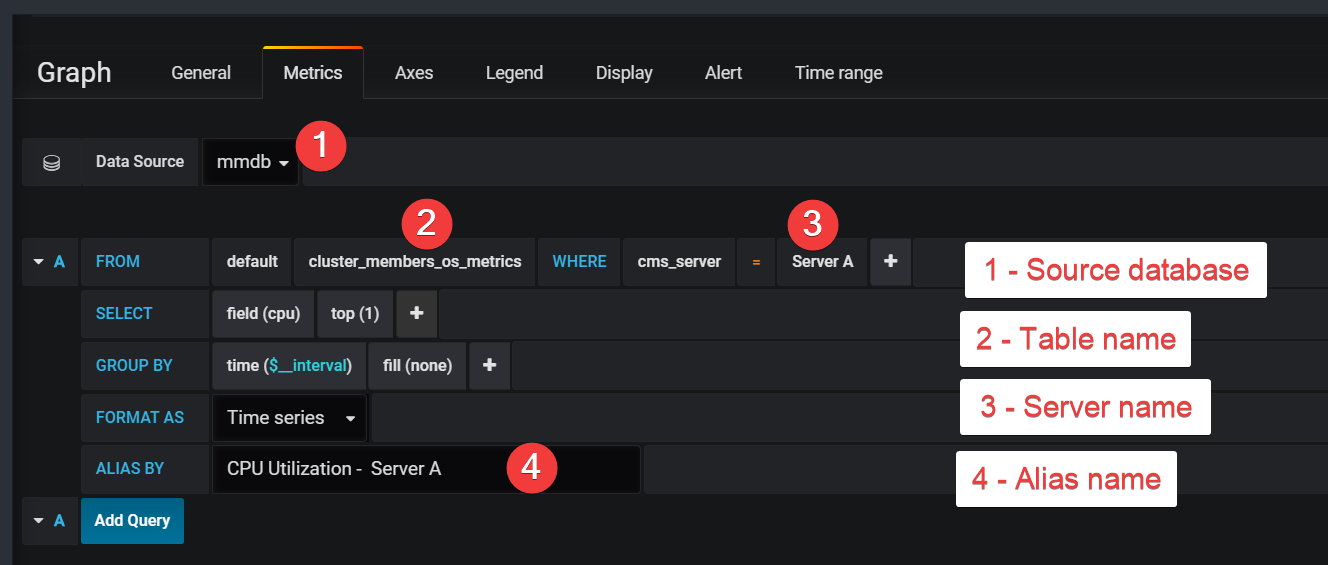
The above is the query to fetch CPU percent usage from the MetaMiner Database.
!!! note "Note"
In the above query, Server A is the hard coded entry of server name where as using template variable like Environment is not supported here.
-
Go to Alert tab and configure the required threshold:
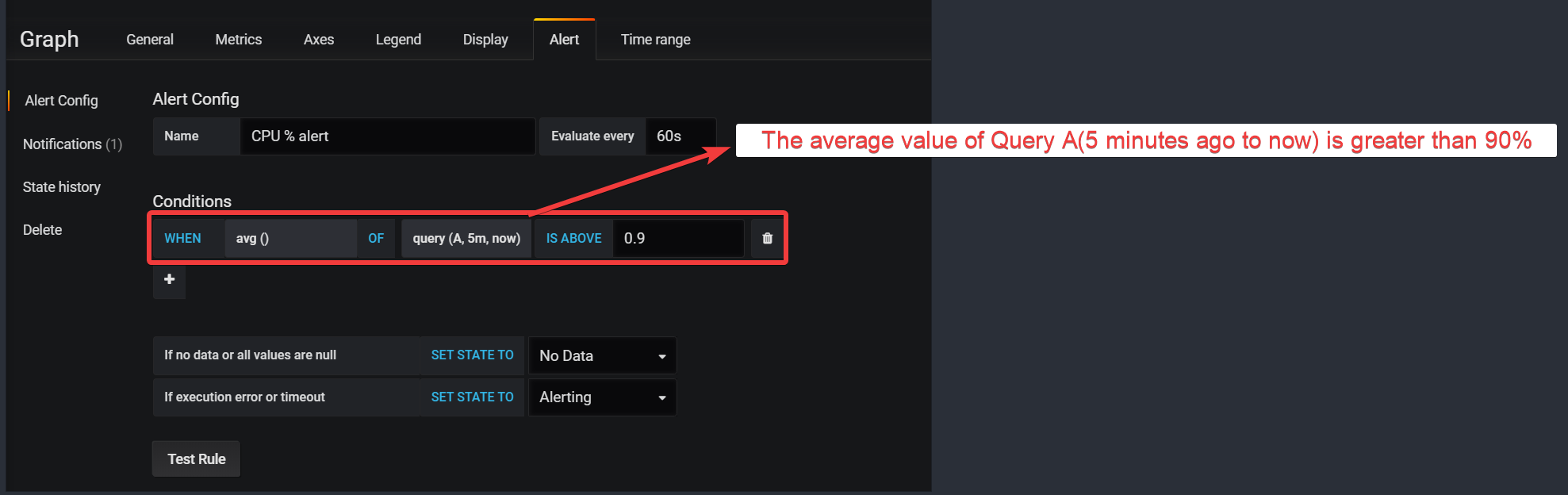
-
Click Test Rule to evaluate the current state of the alert.
-
Click Notifications and tag the notification channel:
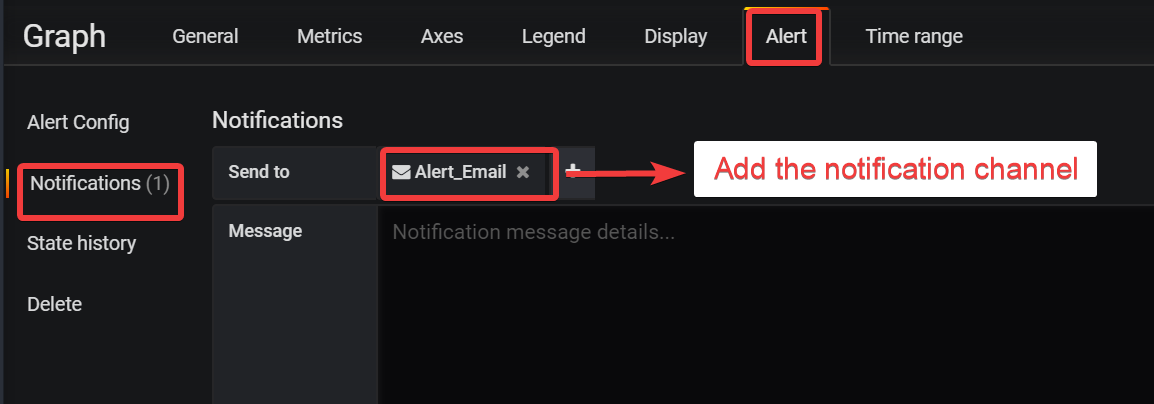
-
The State History button keeps the last 50 state change alerts.
-
Then finally save your dashboard for the changes to come into effect.
In the same way, create an individual panel graphs for each server and configure alerts accordingly.
Note
The option to add all server names in a single panel graph is not giving expected results at this point hence individual graphs are needed for each server, respectively.
Example of an Alert Scenario¶
Alert is configured to run every 1 minute starting 10 AM:
At 10:00 AM, conditions met - > Alert triggered(state changed to true)
At 10:01 AM, conditions met - > Alert won’t be triggered(state remains true)
At 10:02 AM, conditions met - > Alert won’t be triggered(state remains true)
At 10:03 AM, conditions met - > Alert won’t be triggered(state remains true)
At 10:04 AM, conditions met - > Alert won’t be triggered(state remains true)
At 10:05 AM, conditions not met -> Alert triggered(state changed to false)
At 10.06 AM, conditions met – Alert triggered(state changed to true)
Alerts will only be triggered if the alert condition changes its state, and will not be triggered if the condition retains its previous state (true / false).