Security Data – Overview¶
The ![]() Security Data additional application tab helps answering a question: who has what permissions for which BI assets?
Security Data additional application tab helps answering a question: who has what permissions for which BI assets?
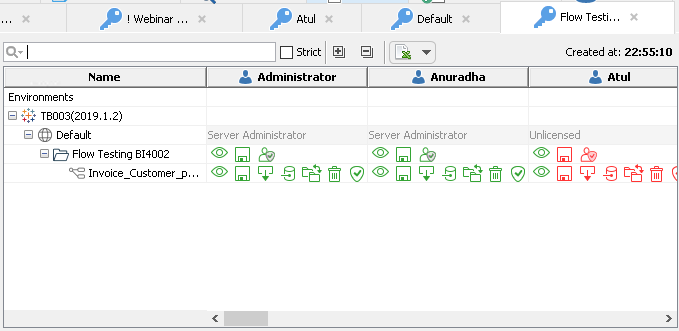
The Security Data tab UI consists of the Content Area, where capabilities for the selected object(s) are shown in a tree-table format, and a toolbar with available commands on top of it.
This feature helps to understand quickly which users can perform which operations over the selected BI asset(s).
Why would I use it?¶
Use Security Data tab to determine which actions your users are allowed to perform on your business objects: workbooks, flows, data sources, etc, and which actions are prohibited.
Toolbar¶
The toolbar of the Security Data tab is located on top of the Content Area and includes the following elements:
| Command | Description |
|---|---|
| Search | Quick Search tool. BI assets that match will be highlighted. |
| Expand/Collapse tools | |
Click to open the Export Shown Items to CSV file or Excel dialog box where you can specify the filename and location, by default tableau_security_export.csv/xlsx |
Content Area¶
The Content Area of the Tableau IA tab shows capabilities and permissions for the selected object(s).
Each row of the table represents one object or its container (environment, site, project, etc).
Each column represents one user account or user group. The last column is always All Users, it represents this default user group.
Where a row of some object X intersects a column of some user Y, all capabilities & permissions of user Y over object X are shown.
One icon represents one capability.
If a user is granted with access to a capability, its icon is
The list of capabilities depends on the object type. All available capabilities are listed here.
Context Menu¶
The Security Data tab offers the context menu with a single command: Properties
Filter Pane¶
Filter Pane in Security Data contains the following filter groups:
Use it to hide columns and icons that are of no interest for you.
How It Works¶
To open and use Security Data, do the following:
-
Open Tableau Explorer.
-
Select one or more business object(s) of the same type in the Content Area, right-click it, and choose Explore Security from the context menu.
All objects must be in the same environment.
It is not required to have them on the same hierarchy level and/or in the same site.
The command is available for projects, flows, workbooks, data sources, and sheets. It is not available for BI assets of other types.
-
In submenu, choose Selection Only or Selection and Children.
Then, the Select Users & Groups dialog window opens:
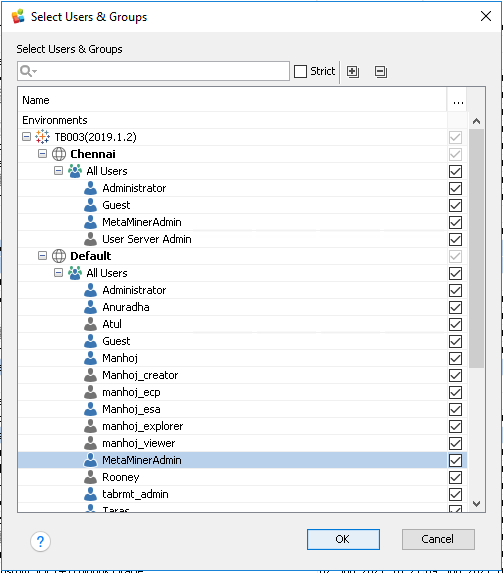
-
Set checkboxes for the users you are interested in and uncheck for others.
-
Click OK.
Then, a new additional Security Data tab opens.
If Selection Only was previously selected, the selected item(s) will be displayed only. All the remaining BI data will not be.
If Selection and Children was selected, the selected item(s) and also inner sub-items will be displayed.
-
Apply filters by using Filter Pane to hide data that is not important.
-
Browse the remaining data in the Content Area to find the answer to your original question.