Alerts – Overview¶
The ![]() Alerts application tab in MMTE Client is a tool for configuring alerts (notifications) about various events that can be triggered in your BI landscape:
Alerts application tab in MMTE Client is a tool for configuring alerts (notifications) about various events that can be triggered in your BI landscape:
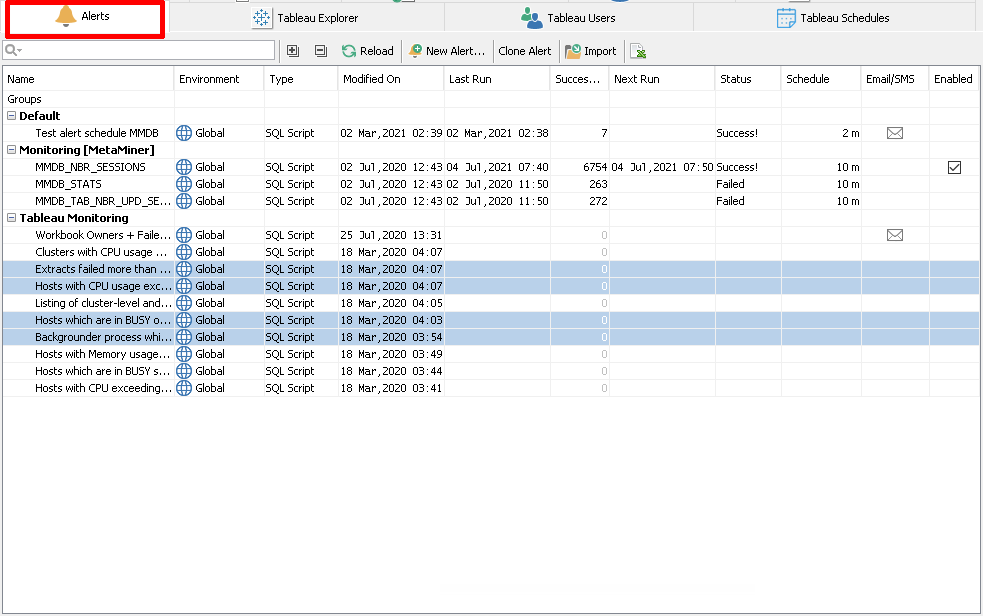
The Alerts tab allows users to create near real-time alerts on any metadata or platform changes across the BI landscape.
Your alert configuration is saved as JSON files in a special directory on the host where MMTE Server is installed: <METAMINER INSTALLATION DIRECTORY>\server\alerts. You can back up and export alerts by copying all files from this directory to another location. Later you can import them to the same or another MMTE Server.
Why would I use it?¶
If you wanted to receive an SMS or email each time a new user was created, or permissions were changed on a BI asset, and so on.
Modern BI landscapes demand that information on system events: servers overload, capacity being reached, resources becoming exhausted – and more – be actionable and proactive.
The Alerts tab gives you the comfort of knowing that notifications about your most critical infrastructure events are being quickly sent to mobile gadgets and/or email addresses of responsible employees.
UI Overview¶
The Alerts tab consists of:
-
A toolbar on top of the Content Area, see below for further details
-
Content Area, which displays a table of configured alerts, with a context menu that appears upon right-click mouse operation.
Toolbar¶
The Alerts tab toolbar contains the following controls:
- Quick Search
- Expand/Collapse tools
- Reload button – click to update the list of alerts to display recent changes on server side
- New Alert button – opens the Add New Alert dialog window
- Clone Alert button – if some existing alert is selected, it opens the Clone Alert dialog window
- Import button – opens the Import Alert Files dialog window
- Export to CSV icon – saves the shown alerts to the
alerts_export.csvfile and opens it in the app associated with the CSV extension (for example, Microsoft Excel or LibreOffice Calc)
List of Alerts¶
The list of alerts is presented as a table with the following columns:
| Title | Value type | Description |
|---|---|---|
| Name | String + hierarchy | The name of the current alert or a group of alerts. |
| Environment | String + icon | Tableau environment, where this alert is hosted, or indication |
| Type | Enum | The type given when the alert has been created. |
| Modified By | String | Tableau user who last changed this alert. |
| Modified On | Date and time | Of the last change of alert parameters. |
| Last Run | Date and time | Of the last occasion this alert has been fired. |
| Successful runs | Integer | How many times the alert has been fired. This count can be reset (see below). |
| Next run | Date and time | Of the moment the alert will be fired next time. |
| Status | Enum | Success! or Failed if the alert has been fired at least once, otherwise empty. |
| Schedule | String | Brief summary of the alert repeat rules, e. g. Daily or 10 m (repeat every 10 minutes). |
| Email/SMS | Icon | |
| Enabled | Checkbox or empty | Indicates if this alert is enabled or disabled. |
Alerts are united into groups. You can create a new group when you create a new alert. If there are no alerts left in some group, it will not be displayed, so there is no need to remove it.
You can change the width of any column of the alert table.
Context Menu¶
The Alerts tab offers a number of alert management features through the context menu.
The context menu is accessed by right-clicking on one or more selected rows in the table.
Use the links below to jump to a specific menu option and learn more about it:
- New Alert...
- Modify...
- Clone...
- Delete...
- Run Now
- Enable...
- Disable...
- View Alert History
- Reset Run Count
- Reset Status
Rules of Updates¶
The Alerts tab is neither updated automatically nor with the global Refresh command at the status bar.
Force on Demand Pull command does not update the Alerts tab as well.
To refresh your local list of alerts if somebody else or the system made changes to it, use the Reload command on the tab toolbar.